Microsoft Word Mac Highlight Colors
- Microsoft Word Mac Highlight Colors Chart
- How To Highlight An Image In Word
- Microsoft Word Mac Highlight Colors 2017
- Microsoft Office Mac
Jan 07, 2015 Aside from picking a color that better suits your preferences, changing the highlight color can also be helpful in conjunction with the Increase Contrast option in Mac OS X as well as Dark Mode to make user interface elements a bit obvious in modern versions of the Mac operating system. In this article, we are delighted to show you 2 useful methods to replace the highlight color in your Word document. Sometimes you may highlight different contents with different colors. Microsoft sells Mac versions of popular PC applications, such as Word, Excel, PowerPoint, and Outlook. If you frequently need to use files created by these programs, getting Word or the entire Office suite may be a wise investment. Microsoft Office 2008 for OS X goes on.
May 02, 2012 Matching Colours in Microsoft Office Powerpoint, Word & Excel May 2, 2012 by G2O 3 Comments I got a call from DH yesterday saying that all his greens didn’t match in his presentation, and could I help him out? A strange change happened. When I read a word file, I use he highlighting tool here and there, selecting the parts I need. Before today, after I selected the tool 'Highlight with yellow', I could easily highlight a sentence, read further and highlight another sentence in another part of the text, without selecting the tool 'highlight with yellow' again. May 20, 2014 How to Put Color in a Table in Microsoft Word: Microsoft Word Doc Tips. Putting color in a table in Microsoft Word can be a great way to help make sense of certain types of data in a visual.
Microsoft Word Mac Highlight Colors Chart
In this article, we are delighted to show you 2 useful methods to replace the highlight color in your Word document.
Sometimes you may highlight different contents with different colors. But unlike font color, you cannot utilize the “Find and Replace” to find texts in a specific highlight color and replace it with another one.
Therefore, we are going to need some workarounds. Following are 2 ways available for different cases.
Jan 18, 2015 One of the best resources is Mac Help selectable from the Help menu while in Finder. You can also become more familiar with the keyboard by using the OS X Keyboard Viewer. Additionally, there's a great deal of info published on the Apple Support site, & don't overlook the Apple Communities for Mac/OS X-specific questions.  Download Microsoft Whiteboard from the Apple App Store to your iOS device (requires iOS 9 and iPhone 5s or later, iPad Mini 3 or later, iPad Air, or iPad Pro), then sign in with your Microsoft account (Outlook, Hotmail, Live, Xbox, etc.) or Office 365 account (personal, work, or school). This topic lists all keyboard shortcuts for the Office for Mac products. Keyboard shortcuts allow you to quickly complete commands and functions without using a mouse. The shortcuts in this topic refer to the US keyboard layout. Keys for other layouts might not correspond exactly to the keys on a US keyboard.
Download Microsoft Whiteboard from the Apple App Store to your iOS device (requires iOS 9 and iPhone 5s or later, iPad Mini 3 or later, iPad Air, or iPad Pro), then sign in with your Microsoft account (Outlook, Hotmail, Live, Xbox, etc.) or Office 365 account (personal, work, or school). This topic lists all keyboard shortcuts for the Office for Mac products. Keyboard shortcuts allow you to quickly complete commands and functions without using a mouse. The shortcuts in this topic refer to the US keyboard layout. Keys for other layouts might not correspond exactly to the keys on a US keyboard.
Method 1: Replace All Highlight Colors with the Same One
The highlight color associated to “Find and Replace” dialog box is the current one selected in the Highlight icon.
- First of all, under “Home” tab and in “Font” group, click on the drop-down button on “Text Highlight Color” command. Pick a color to which you want change all highlight colors. For example, we choose “Bright Green” here.
- Then press “Ctrl+ H” to trigger the “Find and Replace” dialog box.
- Put cursor inside “Find what” text box.
- Click “More” to bring out more options and click “Format”.
- And choose “Highlight”.
- Next put cursor inside “Replace with” box and repeat step 4 and 5.
- Lastly, click “Replace All”.
Now you have replaced all highlight colors with the bright green.
Method 2: Replace a Specific Highlight Color with Another
How To Highlight An Image In Word
To accomplish this task, a macro is required.
Find microsoft office 2011 mac product key. This is an old thread, but I ran into this issue and the way to fix it is as follows:You have to be able to access the hard drive you migrated from.Make sure all Office programs are closed.On the new hard drive/computer you migrated to, delete the following file: /Library/Preferences/com.microsoft.office.licensing.plist.Go to the HD you had a working copy on, and copy that same file from the same location to the new HD.It should have an older date from when you installed it and activated it.
- First and foremost, press “Alt+ F11” to open VBA editor.
- Next click “Normal” project on the left column.
- Then click “Insert” tab on the menu bar.
- And choose “Module” on that drop-down menu.
- Open the new module by double click.
- Now paste following codes:
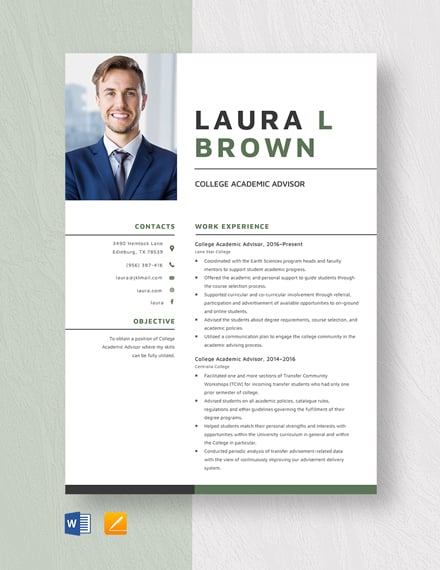
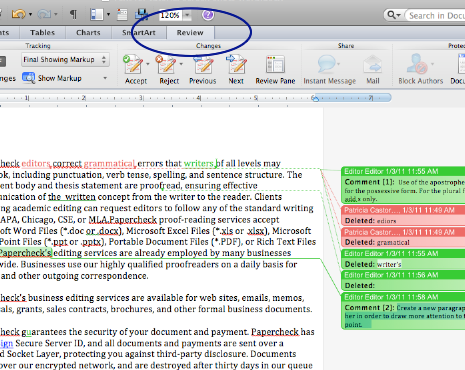
- Next click “Run” button or hit “F5”.
- Then in the “Specify Highlight Color” box, enter a value represent the color to be replaced. To get the corresponding value of a specific color, you can visit this link: https://msdn.microsoft.com/VBA/Word-VBA/articles/wdcolorindex-enumeration-word
- For instance, if we want to replace the yellow color with bright green, we enter “7” in “Specify Highlight Color” box and click “OK”.
- Then in “New Highlight Color” box, enter a value of the new color and click “OK”.
Here is the possible outcome of replacing yellow with bright green.
Avoid Data Loss Disaster
Word is such a great helper in our daily work. Therefore, it’s not hard to imagine the catastrophe it can bring when it collapses. To avoid losing critical data, you can get hold of a Word fix tool in advance. With such a utility at hand, you should not need to worry about the data loss.
Author Introduction:
Vera Chen is a data recovery expert in DataNumen, Inc., which is the world leader in data recovery technologies, including corrupt xlsx and pdf repair software products. For more information visit www.datanumen.com
Related
In this article, we will introduce 2 methods for you to alternate row or column colors in your Word table.
When it comes to a long table, we always find it pretty tiresome to stare at those numbers and try so hard not to make a mistake. But now, we have 2 awesome ways to deal with such an issue that is to apply different colors for odd and even rows or columns. Following are details:
Method 1: Create a New Table Style
- Firstly, select the entire target table.
- Then, click “Design” tab under “Table Tools”.
- Go to “Table Style Options” group to check options first. For example, we should choose “Header Rows”, “Banded Rows” and “Banded Columns”.
- Next click “More” button in “Table Styles” group.
- And choose “New Table Style” on the drop-down menu.
- Next, in “Creating New Style from Formatting” dialog box, name the new style first.
Note: In the following example, we will demonstrate the way to set different colors for odd and even rows. And the same way can be employed to alter column color.
- Then, choose “Header row” for “Apply formatting to”.
- And click “Format” button on the left down side.
- Choose “Borders and Shading”.
- Now in “Borders and Shading” dialog box, fist click “Borders” to choose whatever setting you need.
- Then click “Shading” and choose a color for “Fill”.
- Next, click “OK”.
- Now you are back to “Creating New Style from Formatting” dialog box, choose “Odd banded rows” for “Apply formatting to”.
- Then repeat from step 7 to 11.
- Again, in “Creating New Style from Formatting” dialog box, this time you choose “Even banded rows”.
- And repeat from step 7 to 11, too.
- Now, you can choose a storage location for the new style, by selecting either “Only in this document” or “New documents based on this template”.
- Lastly, click “OK”.
Now you can find the new style in “Table Styles” gallery. Select the table and choose the style, then you will have it on your table. And when you insert a row into the table, the color of other rows will change accordingly.
For changing column colors, you should choose “Odd banded columns” and “Even banded columns” in “Apply formatting to”. And then take the exact same steps to accomplish your mission.
After colors are set to columns, you may find all table borders missing. Just choose “All Borders” in “Borders”.
Method 2: Insert an Excel Spreadsheet
- To begin with, open Word, and place cursor where the table goes.
- Next, click “Insert” tab.
- Then click “Table” option.
- And on the drop-down menu, choose “Excel Spreadsheet”.
- Now select the entire sheet and make sure that “Home” tab is displayed.
- Then, click “Conditional Formatting”.
- And choose “Manage Rules” option.
- Now in “Conditional Formatting Rules Manager” dialog box, choose “This Worksheet” for “Show formatting rules for”.
- Then choose “New Rule”.
- In dialog box of “New Formatting Rule”, choose “Use a formula to determine which cells to format” for rule type.
- Then enter “=MOD(ROW(),2)=1” in “Format values where this formula is true” text box. This is to format odd rows.
- Next click “Format”.
- The “Format Cells” dialog box will pop up. Click “Border” first to choose necessary borders.
- Then click “Fill”, and choose a background color.
- Next, click “OK” in both “Format Cells” and “New Formatting Rule” dialog boxes.
- Now go back to “Conditional Formatting Rules Manager” dialog box, and repeat step 8, 9, 10.
- Then enter “=MOD(ROW(),2)=0” in “Format values where this formula is true” text box to format even rows.
- And repeat from step 12 to 15.
- Finally, click “OK” in “Conditional Formatting Rules Manager” dialog box.
Still, if you need to alternate column color, you should change the formulas as “=MOD(COLUMN(),2)=1” and “=MOD(COLUMN(),2)=0”.
You can directly edit on Excel sheet or paste a Word table there.
Alter Header Row Color
Microsoft Word Mac Highlight Colors 2017
- Firstly, select header row and repeat step 6, 7, 8.
- Only in “New Formatting Rule” dialog box, you need to choose “Format only unique or duplicate values” for rule type.
- And choose “Unique” for “Format all”.
- Then repeat from step 12 to 15 and step 19.
Comparison of 2 Methods
| Methods | Advantages | Disadvantages |
| Method 1: Create a New Table Style | You can save this table style as a template to use next time. | You can’t set different colors for every 2 rows. |
| Method 2: Insert an Excel Spreadsheet | You can use formula to set colors for whatever cells you select. | You can use the style only once. |
Deal with the Imminent Failure of Computer Program
Users of all kinds of digital devices are aware of the incremental crushes of programs installed. And for many people, we have the possibility of encountering with Word collapse. A damaged word can surely cause a lot trouble. One of the best ways to undermine it is to take routine backups both online and off-site. So you can turn to the latest version even if Word gets corrupted due to accident user errors.
Author Introduction:
Vera Chen is a data recovery expert in DataNumen, Inc., which is the world leader in data recovery technologies, including damaged Excel data fix and pdf repair software products. For more information visit www.datanumen.com



