Microsoft Word Mac Accessibility Checker
 Microsoft Office 2019 for Windows provides 5 years of mainstream support plus two 2 years of extended support as an exception to the 10-year. We will not provide an MSI file as a deployment method for Office 2019 clients. This seven-year term aligns with the support period for Office 2016.Office 2019 is supported on the following:.Any supported Windows 10 Semi-Annual Channel.Windows 10 Enterprise Long-Term Servicing Channel (LTSC) 2018.The next LTSC release of Windows ServerThe Office 2019 client applications use Click-to-Run installation technology only.
Microsoft Office 2019 for Windows provides 5 years of mainstream support plus two 2 years of extended support as an exception to the 10-year. We will not provide an MSI file as a deployment method for Office 2019 clients. This seven-year term aligns with the support period for Office 2016.Office 2019 is supported on the following:.Any supported Windows 10 Semi-Annual Channel.Windows 10 Enterprise Long-Term Servicing Channel (LTSC) 2018.The next LTSC release of Windows ServerThe Office 2019 client applications use Click-to-Run installation technology only.
- Https Nounplus Net Grammarcheck Grammar Check
- Microsoft Word Mac Accessibility Checker Download
- Check Grammar
Creating and Editing Headings
Use the Checker in Word for Mac Click the ' Review ' tab on the ribbon. Click the ' Check Accessibility ' icon. (Or in the ' Tools ' menu, click ' Check Accessibility.' ) In the pane that appears beside your document, you see a list of accessibility issues. Make your content accessible to everyone with the Accessibility Checker. Use a screen reader with the Accessibility Checker in Windows, Mac. Presentations, and other content accessible to everyone. Outlook for Windows. Outlook for Mac. Outlook for iOS. Outlook for Android. Outlook Web app. Word for Windows. Word for Mac. Word (15.26 / 64 bit) for Mac Accessibility Checker stopped working I am having an issue since updating to 64 bit version of Office for Mac. The accessibility checker in Word 'hangs' on 'Updating Results' and never produces any returns. If you are subscribed to Microsoft Office 365, you may have noticed an alert appearing recently when launching an Office application such as Word or PowerPoint. The message is about a new update to the built-in document accessibility checker. In Microsoft’s What’s New In Office 365 page, the update is described as follows. Running the Accessibility Checker is a critical process in optimizing your documents and presentations for accessibility and should be done when you have completed your project. Running the Accessibility Checker on Recent Macintosh Versions of Word: Complete the following steps to run the Word Accessibility Checker: 1. Open the Word document. 2016-7-26 Adding Alternative Text. Right-click on the image and select Format Picture.A dialog box will appear. Select the Layout & Properties icon and choose Alt Text.; Enter the appropriate alternative text only in the Description field, NOT the Title field. 2016-7-22 The checker presents accessibility errors, warnings, and tips for making repairs. Saving as HTML Select the Word logo in the upper-left corner and then select Save As Other Formats.
- Select the Home tab from the ribbon.
- In your document, select the text to convert to a heading.
- Click on the appropriate heading level in the Styles in-ribbon gallery; e.g., Heading 2.
- Headings 1, 2, or 3 can also be assigned using Control + Alt + 1, 2, or 3, respectively.
Word documents with a true heading structure provide at least two benefits:
- The document retains this structure when correctly exported to HTML or PDF.
- The document's readability is increased for all users.
Adding Alternative Text
- Right-click on the image and select Format Picture. A dialog box will appear.
- Select the Layout & Properties icon and choose Alt Text.
- Enter the appropriate alternative text only in the Description field, NOT the Title field.
Creating Tables

- Select the Insert tab on the ribbon, then select Table > Insert Table.
- If your table has a column header(s), select Table Tools > Layout on the ribbon, then choose the Repeat Header Rows option in the Data group.
Do NOT create tables 'by hand' with spaces or the Tab key.
Editing Hyperlinks
- Select a hyperlink, right-click, and select Hyperlink or Ctrl + K.
- Change the text in the Text to display field to a more meaningful description.
Creating Lists
- Select the Home tab on the ribbon.
- Choose the Numbered List or Bulleted List option from the Paragraph group.
Creating Columns
- Select the Layout tab on the ribbon.
- Select Columns in the Page Setup group.
- Choose the number of columns.
Using the Accessibility Checker
- Select File > Info > Check for Issues > Check Accessibility.
- The checker presents accessibility errors, warnings, and tips for making repairs.
Https Nounplus Net Grammarcheck Grammar Check
Saving as HTML
- Select File > Save As.
- Select the place to save to (usually This PC) and a folder.
- Choose one of two options for exporting to HTML from the Save as type drop-down menu:
- Save as Web Page
- Save as Web Page, Filtered
Converting to PDF
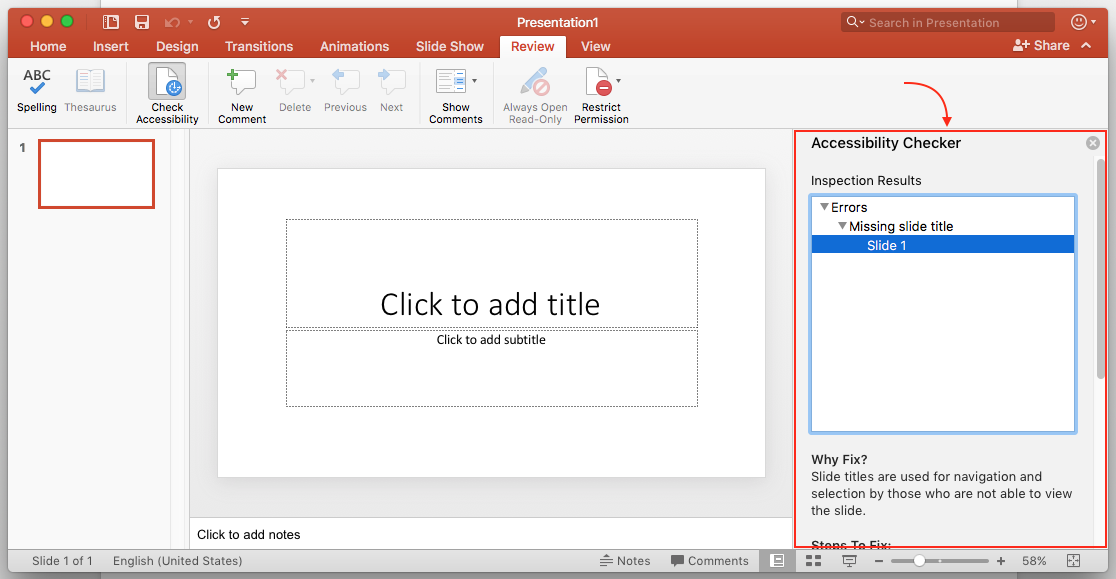
Users can create PDF files with the Adobe Acrobat add-in (recommended), or by using Word to save the document as a PDF file.
Adobe Acrobat Add-in
Before starting the conversion process, double-check that the proper Application Settings are enabled in Word. You only need do this once:
- Select Preferences from the Acrobat ribbon.
- Ensure that the Enable Accessibility and Reflow with tagged Adobe PDF setting is checked in the Acrobat PDFMaker dialog.
To export a PDF, select Create PDF from the Acrobat tab.
If you do not have access to the acrobat tab
- Select File> Save as Adobe PDF,
- Choose an option from the Optimize for drop-down menu:
- Standard
- Minimize size
- Before saving, select Options and ensure that the Document structure tags for accessibility option is selected.
Saving to PDF with Word
Microsoft Word Mac Accessibility Checker Download
Accessible PDF files can be created with Word's Export option:
Check Grammar
- Select File > Export > Create a PDF/XPS Document.
- Choose an option from the Optimize for drop-down menu:
- Standard
- Minimize size
- Before publishing, select Options and ensure that the Document structure tags for accessibility option is selected.



