Mac Microsoft Office Keyboard Shortcuts Cheat Sheet
- Mac Shortcuts Cheat Sheet Pdf
- Mac Microsoft Office Keyboard Shortcuts Cheat Sheet 2013
- Mac Microsoft Office Keyboard Shortcuts Cheat Sheet New 2018
- Mac Os Shortcuts Cheat Sheet
- Mac Keyboard Shortcuts Cheat Sheet
Jan 04, 2011 Recently we took a look at what was new in Microsoft Office 2011 for Mac. MAC Outlook 2011 Keyboard Shortcuts Cheat Sheet. Try opening Keyboard Shortcuts (Mac Menu - Keyboard - Keyboard. Instead of memorizing all of these useful Excel keyboard shortcuts, we have compiled a list for you so you can apply to your Excel worksheet straight away. Below we have created a FREE downloadable PDF cheat sheet and a full searchable list of the 333 Excel Shortcuts for both in Windows and Mac for you! Sep 19, 2017 The Outlook Mail for Mac Cheat Sheet provides a quick visual reference for using Outlook Mail for Mac, including organizing your inbox, finding and using key features, navigating menus, using keyboard shortcuts, and getting links to Outlook Help and Training. Office 2008 for Mac includes a quartet of applications — Word, PowerPoint, Excel, and Entourage — which share some common features, common keyboard shortcuts, and common oddities such as AutoCorrect. But if you need help with some Mac feature, it can be just a couple clicks away.
Word is one of the most used computer programs on the planet. Helping you to compose text is one of the things that computers do well, but that doesn’t make the text-writing chore easier or imply that using Word is simple enough that you don’t need help. So enjoy this Cheat Sheet.
Getting to Know the Word 2016 Screen
Behold Word 2016’s screen. You see the promise of a new document and a bewildering number of buttons and gizmos. Here are the important elements that you will most likely need to remember:
Understanding the Word 2016 Ribbon
Microsoft Word 2016’s Ribbon presents tabs that you can click to reveal groups of helpful icons. These icons represent command buttons, input boxes, and menus that are helpful when navigating through a Word document.
Word 2016 Keyboard Command Roundup
Word 2016 has many keyboard commands to offer you. Whether you use a computer with a honking 105-key keyboard or a tablet with no keyboard, word processing remains a keyboard-bound activity. The following tables show how to access Microsoft Word 2016’s commands and functions.
Here are all of the options you can utilize for cursor movement.
| Pressing This Key | Moves the Insertion Pointer . . . |
|---|---|
| uarr; | Up one line of text |
| darr; | Down one line of text |
| larr; | Left to the next character |
| → | Right to the next character |
| Ctrl+uarr; | Up one paragraph |
| Ctrl+darr; | Down one paragraph |
| Ctrl+larr; | Left one word |
| Ctrl+→ | Right one word |
| PgUp | Up one screen |
| PgDn | Down one screen |
| Home | To start of current line |
| End | To end of current line |
| Ctrl+Home | To top of document |
| Ctrl+End | To bottom of document |
Here are some basic editing commands that are always helpful when word processing.

| Copy | Ctrl+C |
| Cut | Ctrl+X |
| Paste | Ctrl+V |
| Undo | Ctrl+Z |
Check out these useful commands when you need to do some text formatting.
| Bold | Ctrl+B |
| Italic | Ctrl+I |
| Double underline | Ctrl+Shift+D |
| Word underline | Ctrl+Shift+W |
| Small caps | Ctrl+Shift+K |
| Superscript | Ctrl+Shift++ |
| Subscript | Ctrl+= |
| Clear formatting | Ctrl+spacebar |
| Grow font | Ctrl+Shift+> |
| Shrink font | Ctrl+Shift+< |
| ALL CAPS | Ctrl+Shift+A |
| Font dialog box | Ctrl+D |
Here are some commands that will help simplify paragraph formatting.
| Center text | Ctrl+E |
| Left-align | Ctrl+L |
| Right-align | Ctrl+R |
| One-line spacing | Ctrl+1 |
| 1-1/2-line spacing | Ctrl+5 |
| Two-line spacing | Ctrl+2 |
| Justify | Ctrl+J |
| Indent | Ctrl+M |
| Unindent | Ctrl+Shift+M |
| Hanging indent | Ctrl+T |
| Un-hang indent | Ctrl+Shift+T |
And just for fun, here are some popular Word keyboard shortcuts.
| Help | F1 |
| Cancel | Escape |
| Go back | Shift+F5 |
| New document | Ctrl+N |
| Open screen | Ctrl+O |
| Ctrl+P | |
| Close document | Ctrl+W |
| Quick save | Ctrl+S |
| Repeat | Ctrl+Y |
| Find | Ctrl+F |
| Find and replace | Ctrl+H |
| Insert hard page break | Ctrl+Enter |
Haven’t found what you’re looking for? Check out these uncommon (but useful) Word keyboard shortcuts.
| Go to | F5 |
| Show/hide nonprinting characters | Ctrl+Shift+8 |
| File screen | Alt+F |
| Styles task pane | Ctrl+Shift+Alt+S |
| Word count | Ctrl+Shift+G |
| Symbol font | Ctrl+Shift+Q |
| Print Layout view | Ctrl+Alt+P |
| Draft (normal) mode | Ctrl+Alt+N |
| Outline mode | Ctrl+Alt+O |
| Split window | Alt+Ctrl+S |
| Track revisions | Alt+Shift+E |
And finally, here are some commands that insert something.
| Today’s date | Alt+Shift+D |
| Current time | Alt+Shift+T |
| Paste special | Alt+Ctrl+V |
| Footnote | Alt+Ctrl+F |
| Endnote | Alt+Ctrl+D |
| Comment | Ctrl+Alt+M |
Using Word 2016’s Special-Character Keyboard Shortcuts
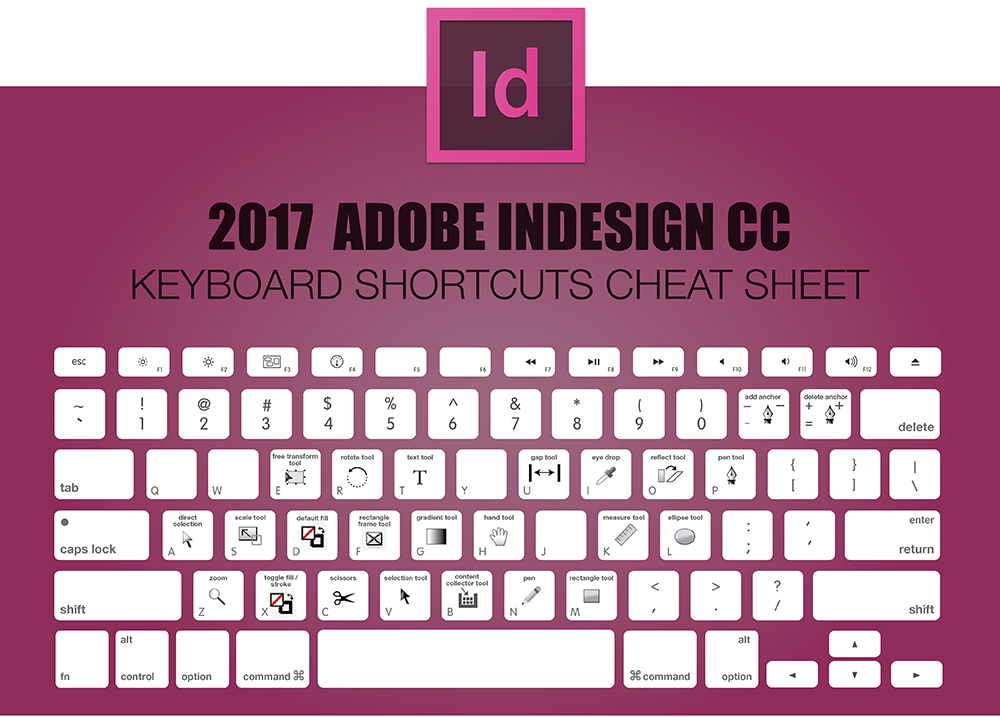
Some key combinations insert characters into your Word 2016 document. If you find these characters useful in your day-to-day typing duties, you may want to consider using their keyboard shortcuts:
| Symbol Name | Symbol | Keys to Press |
|---|---|---|
| Euro | € | Ctrl+Alt+E |
| Trademark | ™ | Ctrl+Alt+T |
| Copyright | © | Ctrl+Alt+C |
| Registered | ® | Ctrl+Alt+R |
| En dash | – | Ctrl+minus key on the numeric keypad |
| Em dash | — | Ctrl+Alt+minus key on the numeric keypad |
| Unbreakable space | Ctrl+Shift+space | |
| Unbreakable hyphen | – | Ctrl+Shift+- (hyphen) |
Word 2016 Tricks to Remember
Here’s a short list of the most helpful Microsoft Word 2016 tricks that may come in handy for your word-processing needs. Keep these suggestions in mind when you compose a new document:
Press Ctrl+Enter to start a new page. This key combination inserts a hard page break, which forces a new page automatically.
Press Shift+Enter to insert a soft return. This keypress is useful for breaking a line of text, such as in a document title or an address.
Use tabs to line up your text. Never use spaces for this task. One tab is all you need. If you’re inserting more than one tab, you need to reset the tab stops.
Always use one tab between columns to line them up. Doing so will make editing the information easier.
If you need to change the page formatting in the middle of your document, start a new section. Sections allow you to use multiple page-format attributes in a single document.
Save your styles in a template! That way, you can use them for documents you create without having to rebuild all your styles over and over.
Office 2008 for Mac includes a quartet of applications — Word, PowerPoint, Excel, and Entourage — which share some common features, common keyboard shortcuts, and common oddities such as AutoCorrect. But if you need help with some Mac feature, it can be just a couple clicks away.
Mac Shortcuts Cheat Sheet Pdf
Tips for Working in All the Applications in Office 2008 for Mac
If you’re working with Office 2008 for Mac, you can use some of the same tips no matter which of the four applications you’re in. The actions in the following list work whether you’re in Word, PowerPoint, Excel, or Entourage:
Selecting stuff: Hold down the Shift key to extend the selection contiguously; hold down the Apple key to select noncontiguous words/sentences/paragraphs/cells/rows/columns/slides.
Creating projects: Create projects with Watch Folders in Entourage’s Project Center. If you do, then all the files associated with the project — even ones you didn’t create with an Office application — will be available in the Project Gallery’s Project Center tab.
Using Undo and Redo: All the Office applications have virtually unlimited Undos (shortcut: Apple key+Z) and Redos (shortcut: Apple key+Y). That’s cool, but the Undo and Redo icons in the Standard Toolbar of all the applications (except Entourage) have drop-down lists that contain all the actions you can undo or redo.
Focusing on the task at hand: Don’t forget the contextual menu, available by right-clicking (or Control-clicking) a word, cell, document, object, or almost anything else in a document. This menu usually contains commands that are useful only in the context of what you clicked and can save you time and effort.
Apple disclaims any and all liability for the acts, omissions and conduct of any third parties in connection with or related to your use of the site. Apple may provide or recommend responses as a possible solution based on the information provided; every potential issue may involve several factors not detailed in the conversations captured in an electronic forum and Apple can therefore provide no guarantee as to the efficacy of any proposed solutions on the community forums. Microsoft greek font for mac. Apple Footer.This site contains user submitted content, comments and opinions and is for informational purposes only.
Where to Find Some of the Odd Things in Office 2008 for Mac
Office 2008 for Mac is full of handy apps and helpful tools. The following list tells you where to find some of Office 2008’s unusual or out-of-the-way features and commands:
Clip Art: Office includes a tasty selection of clip art images; launch the Clip Gallery by choosing Insert→Picture→Clip Art (Word and Excel) or Insert→Clip Art (PowerPoint).
Symbols (such as ©, ™, ® or €): Choose View→Object Palette and click the Symbol tab (third from the left).
AutoCorrect On/Off: The AutoCorrect feature in all the Office applications can be a real timesaver. But sometimes it interferes with getting things done. When that happens, you can turn individual AutoCorrect items — such as Replace Straight Quotes with Smart Quotes Automatically as You Type or Automatic Bulleted or Numbered Lists — on or off by choosing Tools→AutoCorrect and then deselecting the check box for the item.
Application Preferences: You would think they’d be in the Tools menu, but you’d be wrong — you find them in the Word, Excel, PowerPoint, or Entourage menus. Or skip the menu and use the keyboard shortcut: Apple key+, (comma). Preferences are specific features, such as spelling and grammar checking, automatic saving, and WYSIWYG font menus, that you can turn on or off.
Keyboard Shortcuts in Office 2008 for Mac
Office 2008 for Mac is full of handy keyboard shortcuts that make accomplishing a variety of tasks quick and easy. Make the shortcuts in the following list, which apply to all the Office 2008 applications, second nature to your fingers:
Mac Microsoft Office Keyboard Shortcuts Cheat Sheet 2013
| Command | Keyboard Shortcut |
|---|---|
| New Document | Apple key+N |
| Open a Document | Apple key+O |
| Open Project Gallery | Apple key+Shift+P |
| Save | Apple key+S |
| Apple key+P | |
| Find | Apple key+F |
| Select All | Apple key+A |
| Undo | Apple key+Z |
| Redo | Apple key+Y |
| Search Help | Apple key+shift+? |
| Minimize to Dock | Apple key+M |
Mac Microsoft Office Keyboard Shortcuts Cheat Sheet New 2018
Where to Find Help with Office 2008 for Mac
Mac Os Shortcuts Cheat Sheet
If you’re having trouble figuring out how to access a feature or application in Office 2008 for Mac, help is closer than you may think. Try the resources in the following list, starting with the first one, which is the Office Help feature. You can hit the links to the Web sites listed if you don’t find what you need in the Help menu.
Mac Keyboard Shortcuts Cheat Sheet
Office Help: Choose Help→Application Name (that is, Word, Excel, Entourage, or PowerPoint) Help, or press Apple key+Shift+?. Of course, the first place to look for help is in the Office Help system. More often than not you’ll find the answer you’re looking for here.
The Office for Mac Help and How-To Web pages: These pages offer official support tips from the experts at Microsoft. You can find help for Office in general as well as help for each of the applications.
Microsoft office freezing mac. The Office for Mac Product Forum pages: These pages are online forums where Office users post questions and other Office users answer them. You often discover that your question has already been asked and answered here.



